You can customize the look of your thumbnails by using the Customize Thumbnails Options from the "View" main menu (or by using the thumbnail size dropdown in the upper right).
.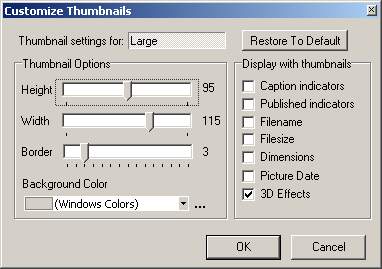
You can change the appearance of them by using the following options.
Height and Width: These options change the height and width of the currently selected thumbnail size. It does not change the storage of the thumbnail - it merely changes the appearance.
Border: This option changes the amount of border around each thumbnail.
Background Color: This controls the background color of each thumbnail.
Caption indicators: If this is checked, then a little blue "i" indicator will appear on the upper-right corner of the thumbnail if the picture has a caption.
Published indicators: When checked, the thumbnail will display a globe indicator in the upper-left if the picture is published.
Filename: If checked, displays the filename beneath the thumbnail.
Filesize: If checked, displays the filesize beneath the thumbnail.
Dimensions: If checked, displays the picture dimensions and bits/pixel beneath the thumbnail.
Picture Date: If checked, displays the picture date beneath the thumbnail. If the picture does not have a date, then it does not display anything for the date.
The following thumbnail shows an example with every option turned on:
